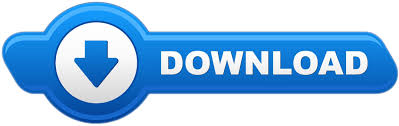
In Word, Shift-End highlights from the cursor position to the end of the line, and Shift-Home highlights to the beginning of the line.

(Note: End-Arrow is a combination keystroke executed in sequence, not a simultaneous keystroke like Ctrl+Arrow). Ctrl+Page Up and Ctrl+Page Down move through the tabs (additional inserted worksheets) one at a time: Page Up for left-to-right, and Page Down for right-to-left. In Excel, Ctrl+Arrow key performs the same function as the End-Arrow keys. Ctrl+Page Down and Ctrl+Page Up move the cursor up and down one page at a time. Ctrl+Up Arrow does the same from bottom to top. Ctrl+Down Arrow moves the cursor down one carriage return/line break at a time. Ctrl+Left Arrow does the same from right to left. In Word, Ctrl+Right Arrow moves the cursor across the document one word and/or punctuation mark at a time. It also moves the cursor to the beginning of a line or formula inside a cell while in Edit Mode. Ctrl+Home moves the cursor to cell A1. In Excel, Home moves the cursor at the current cell address (e.g., K19) to the beginning of that line or row. For example, if your cursor is on the ninth word of the third line, Home moves the cursor to the beginning of that line. Ctrl+Home moves the cursor to the Home position-that is, the beginning of the document. In Word, Home moves the cursor to the beginning of the line or row of your cursor’s current location.

#Excel keyboard shortcut to print selection full#
The GoTo feature can take you to a specific cell address or specific page. Click to view full image. For the Ribbon commands, it’s Alt+H-F-D-G (Home, Find, GoTo). It’s Ctrl+G or F5, followed by a dialog box that opens for additional input-the same dialog boxes as the Ribbon shortcuts. The only Navigation command on the Ribbon menu is the GoTo feature, which means go to a specific cell address (formula, object, region, etc.) or go to a specific page (section, line, graphic, etc.). These keyboard shortcuts make it easier to get where you need to go. The bigger your document or spreadsheet is, the harder it is to move within it.
#Excel keyboard shortcut to print selection plus#
You save constantly (or you should), which is why you’ll want to use these ribbon shortcuts for Save and Save As, plus Print and Print Preview. The Ribbon version is Alt+F-P for both File, Print and Print Preview, because when you select Print, the Preview displays as well. For Print, it’s Ctrl+P or Ctrl+Shift-F12. Print is simple, but many users go straight to Print Preview as a final sanity check on margins and layout. However, in Word, Redo is shown as a circular arrow, and in Excel, it’s an arrow that curves to the right. Undo is depicted by an arrow curved to the left in both Word and Excel. The Ribbon shortcuts are on the Quick Access Toolbar. 1. Undo and Redoīecause we all make a lot of typos and errors while working, the first ones on this list have to be Undo and Redo: Ctrl+Z and Ctrl+Y. No matter what you do, these shortcuts will serve you well. Commands (also called key tip badges) are displayed in black boxes. Press the Alt key to access the Ribbon shortcuts. But don’t worry, the original simultaneous and combination shortcut keys are still available and working great! Please note that in this article, the letter ‘F’ followed by a number (1 through 12) refers to the function keys. Shortcuts have evolved into an onscreen, menu-driven template with multiple options for each command in the program, also known as Ribbon shortcuts or access keys. You may think you know all the Word and Excel keyboard shortcuts you need, but check this list first: These 10 will help everyone work faster.
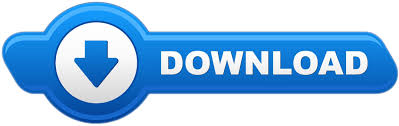

 0 kommentar(er)
0 kommentar(er)
